Trello 10 föga kända funktioner som hjälper påskynda arbetet
Webbtjänster Tjänster~~Pos=Headcomp / / December 24, 2019
Formatering, kopplingskort, importera tabeller och andra användbara delar.
1. Skapa ett nytt kort som helst
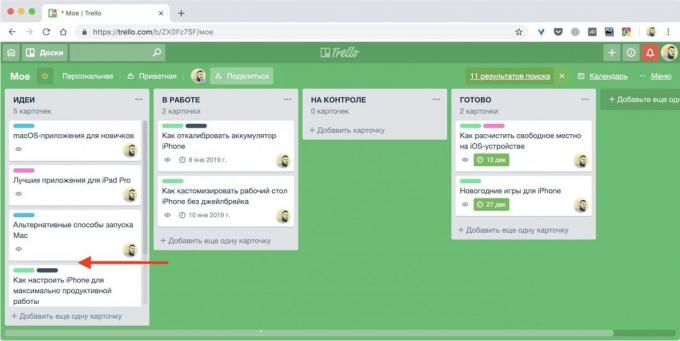
Vanligtvis skapar vi ett kort med knappen "Lägg till ytterligare ett kort" eller meny board "Lägg kort". Men det finns ett annat sätt att skapa ett element, inte bara i slutet eller början av styrelsen, men också någonstans i listan. För att göra detta, bara att dubbelklicka i utrymmet mellan de två korten, där du vill infoga en ny.
2. Ordna om kort för att skapa
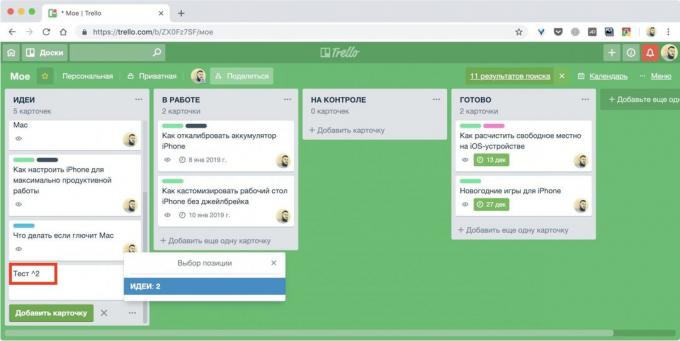
När elementen i styrelsen för mycket, bläddra igenom dem för att hitta rätt position kan vara obekväma. Istället, med tillägg av kostnader för att lägga till huvudrollen ^ med antalet positioner i listan, och kortet kommer automatiskt att läggas till den angivna platsen.
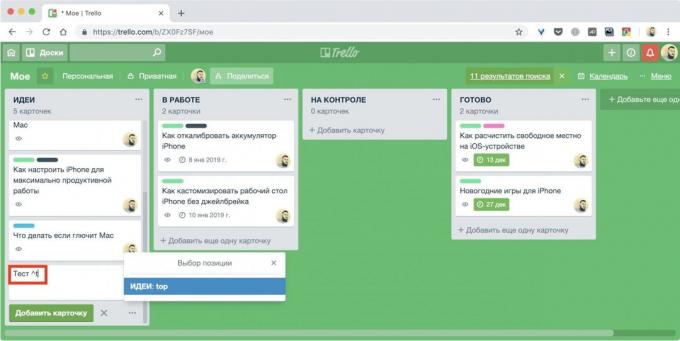
Till exempel kommer "Test ^ 2" skapa ett kort på den andra platsen för den valda styrelsen. Istället positionsnumret, kan du skriva T eller B för att lägga upp eller ner lista respektive.
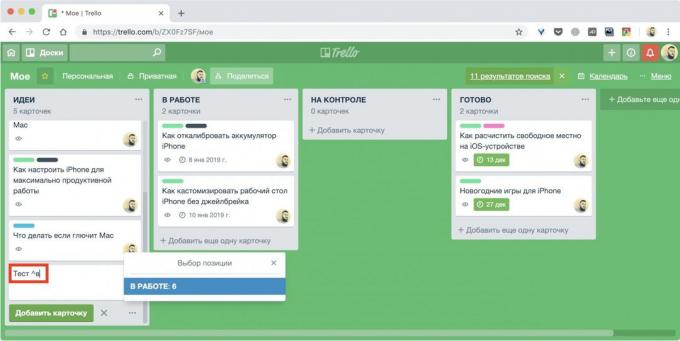
På samma sätt kan du flyttar kortet inte bara i önskad plats i listan, men å andra styrelser. För att göra detta, bara börja skriva namnet på det önskade tecknet efter tavlan
^.3. Visa antalet kort i styrelserna
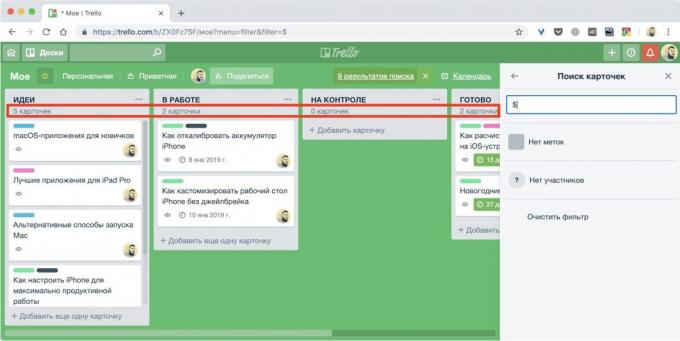
Som standard är Trello inte visas denna information i listorna. Men om du trycker F och ange symbolen i sökrutan $På varje styrelse kommer att motverka som visar hur många kort där.
4. Få e-post om åtgärden med kort
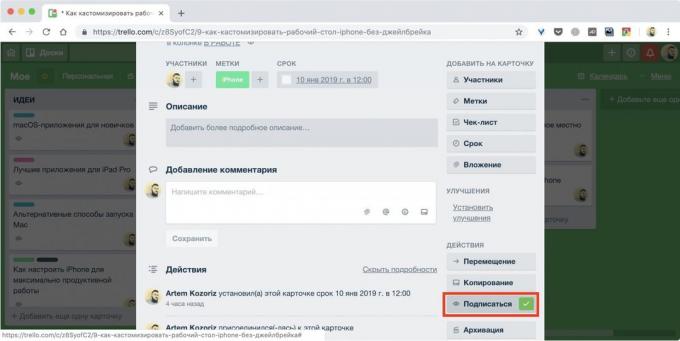
För att snabbt lära sig om alla viktiga förändringar, använda abonnemanget funktionen. För att göra detta, öppna önskat kort och tryck på "Prenumerera". Nu vet du direkt när någon lägger en kommentar, flytta eller arkivera uppgiften.
5. Dra och släpp kort
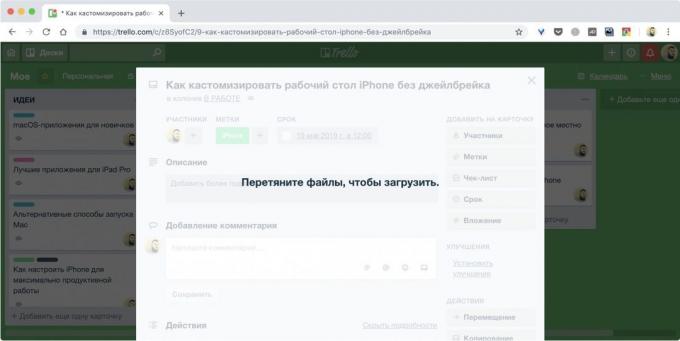
Trello stöder dra-och-släpp-funktion för olika element, och med hjälp av detta kan du avsevärt påskynda arbetet med korten. Länkar, bilder, filer - när du drar den till kortet på en gång kommer att läggas till det.
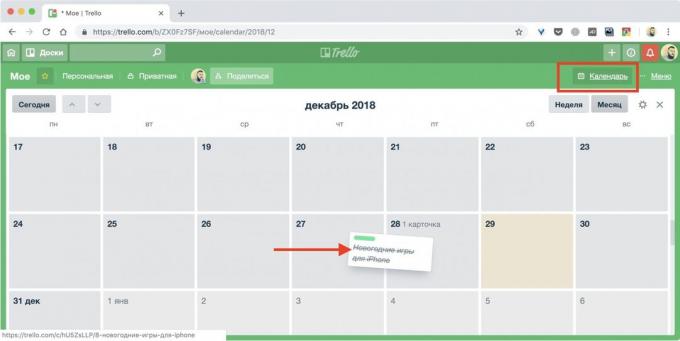
Den fungerar även med själva korten. Dra dem mellan dagar i kalendern ( «Meny» → «förbättringar» → Calendar → «Lägg till»), kan du snabbt förändras schemalagda aktiviteter.
6. Fästa kort till varandra
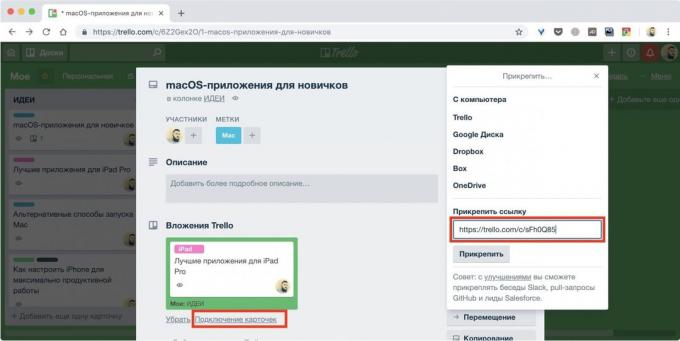
Som kan fästas inte bara länkar som bilagor till kortet och filerMen andra kort. Detta är användbart, till exempel när du arbetar med två liknande uppgifter och ofta växla mellan dem.
Att hänvisa till kortet, kopiera dess länk genom menyn "Dela", öppna sedan det andra kortet, klicka på "Attachment" och klistra in länken där. Nu, i avsnittet Förhandsgranskning av bifogad fil visas och du kan ett klick hoppa till motsvarande element. Om du sedan klickar på "Connection kort", länkas de och du kan snabbt växla mellan dem.
7. Import av långa listor av tabeller
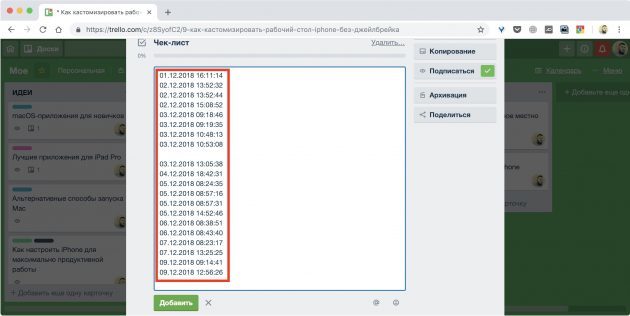
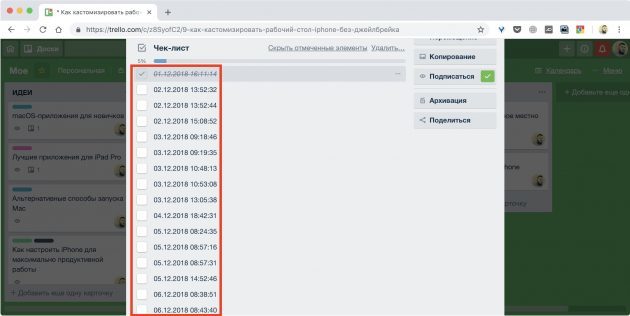
För att snabbt skapa långa checklistor, kan du helt enkelt kopiera dem från Excel och «Google Dokument kalkylblad. Efter att sätta alla val cellen automatiskt förvandlas till en separat listobjekt.
För att göra detta, helt enkelt kopiera det önskade området av data från tabellen, klicka på "Lägg till objekt" i check-listan och sedan klistra in informationen från Urklipp, och klicka sedan på "Lägg till" -knappen.
8. formatera text
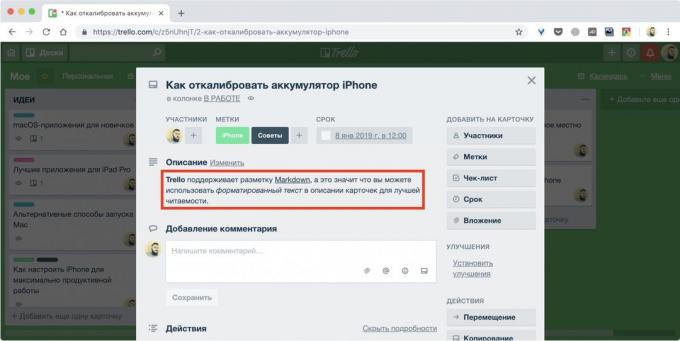
Trello stöder Wiki markup, vilket innebär att du kan använda formaterad text i beskrivningen kort för bättre läsbarhet. syntax Wiki är mycket enkelt, och om du inte redan vet det, att det är dags att lära sig och använda denna underbara markup language.
9. Snabb tillägg till kort
Gå problemet är möjligt genom tillägg av en meny deltagare, men det finns ett sätt mycket snabbare och enklare. För att lägga till dig själv till kortet, bara flytta markören på den och trycker på mellanslagstangenten. Efter det kommer kortet att vara din avatar och du får alla meddelanden.
10. Använda kortkommandon
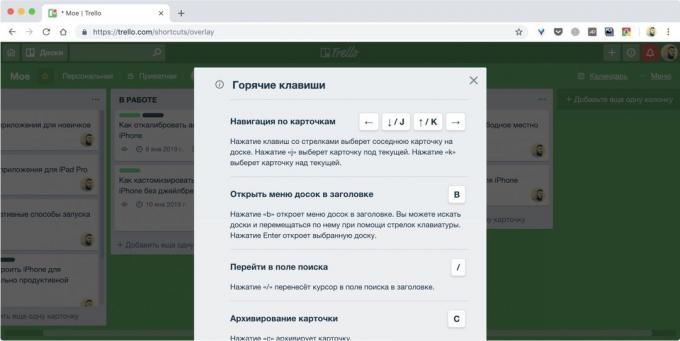
Som i alla andra coola service i Trello det finns massor av kortkommandon att påskynda och underlätta arbetet. Här är några av de mest användbara som:
- / - gå till sökfältet;
- C - Arkivera kort;
- D - datum utnämning;
- Q - visning av alla kort med ditt deltagande;
- S - prenumerera på kortet.
Resten av genvägar kan ses på denna länk.
se även🧐
- 7 möjliga alternativ Trello
- Hur man väljer rätt Task Manager och börja arbeta
- Zenkit - projektledning och ärendehantering stil Trello


