Hur man infogar en formel i Word
Utbildningsprogram Teknik / / December 28, 2020
Det finns inga formelverktyg i Word Online. Därför behöver du skrivbordsversionen av redigeraren. Dessa instruktioner är baserade på Windows-exemplet, men stegen är desamma i Word för macOS.
Hur man infogar en mallformel i Word
Word har en uppsättning fördefinierade ekvationer inbyggda. Bland dem finns formler för området för en triangel och en cirkel, Newtons binomiala, trigonometriska identiteter och andra uttryck. Du kan infoga dem utan att manuellt skriva något.
1. Klicka på Infoga och klicka på pilen bredvid ekvationsverktyget (eller Formel i macOS).
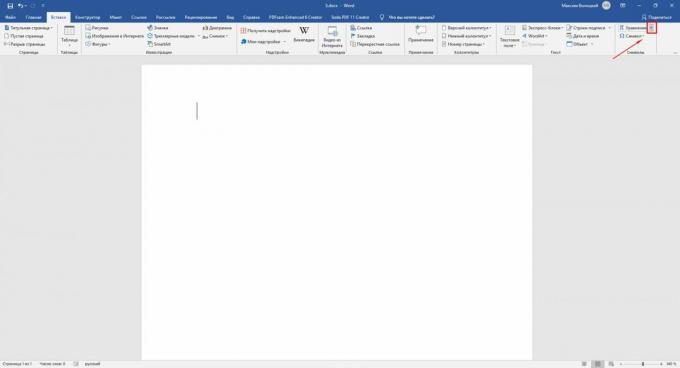
2. Välj önskad formel i listan som visas. Om det inte finns någon här, håll muspekaren över ytterligare ekvationer från Office.com och titta i den alternativa listan som visas på skärmen. Ytterligare formler är endast tillgängliga i Windows.
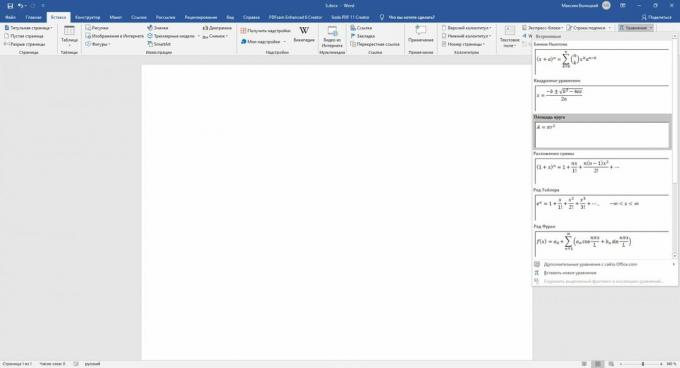
3. Klicka vid behov på den infogade formeln och redigera den.
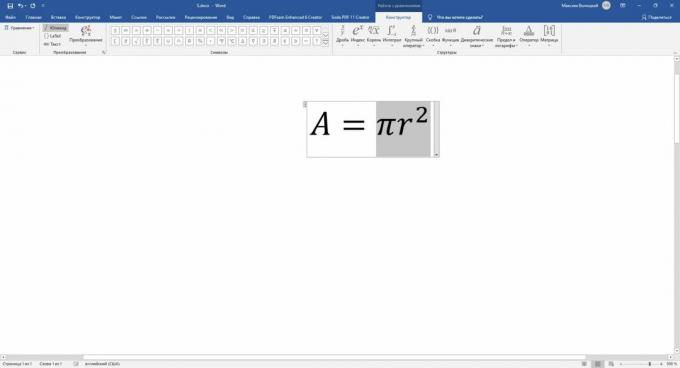
Läser nu🔥
- Hur grupperar du flikar i Chrome
Hur du skapar din egen formel i Word
Om den önskade formeln inte är bland mallarna kan du samla din ekvation i en speciell konstruktör med hjälp av biblioteket matematisk tecken.
1. Klicka på Infoga → Ekvation (formel på macOS).
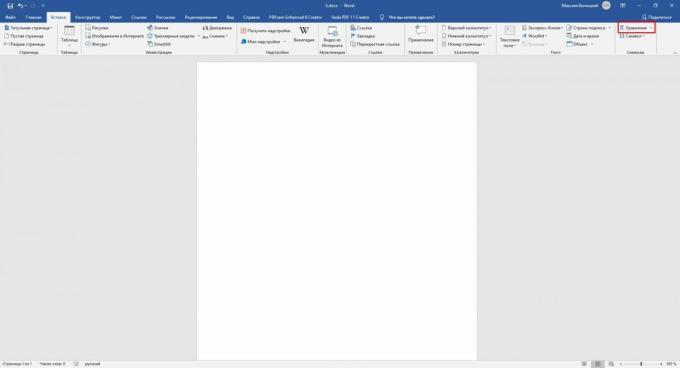
2. Använd verktygen i designmenyn som öppnas. Tack vare dem kan du infoga och redigera olika matematiska symboler och strukturer: matriser, bråk, logaritmer, parenteser, rötter, diakritik, integraler och så vidare.

Hur du sparar din formel som en mall
Så att du i framtiden inte behöver bygga om formeln som redan har skapats i konstruktören kan du lägga till den i listan med mallar. Detta gör att du kan infoga den precis som andra mallekvationer.
1. Klicka på de tre punkterna i hörnet av önskad formel för att välja den.
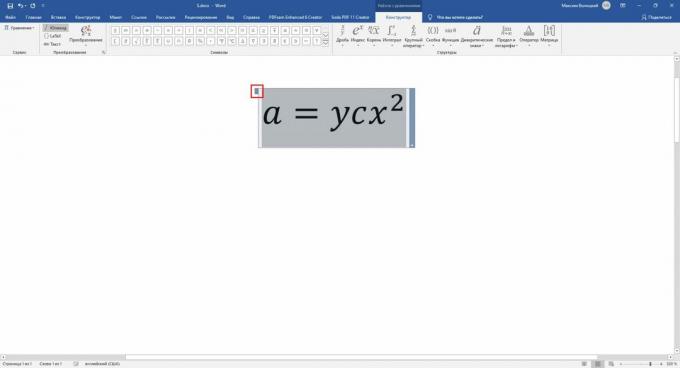
2. Klicka på Infoga, klicka på pilen bredvid ekvationsverktyget (formel på macOS) och välj Spara markering i ekvationsgalleri.
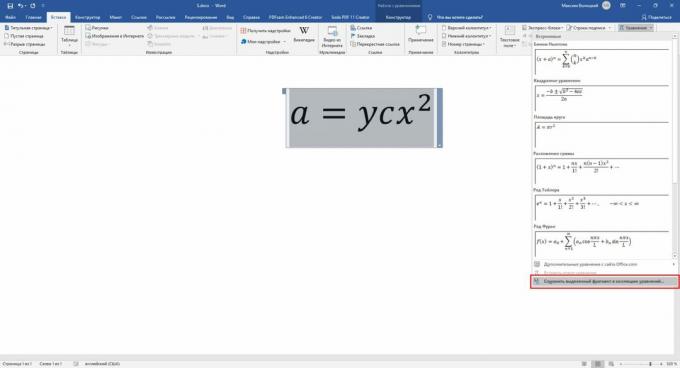
3. I menyn som öppnas ställer du in parametrarna för formeln: namn, kategori (till exempel "Algebra" eller "Fysik") och, om det behövs, en beskrivning. När du är klar klickar du på OK.
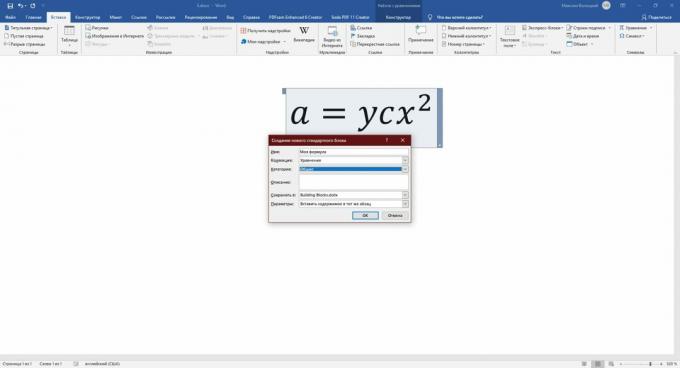
Den tillagda formeln kommer att visas i listan över mallekvationer i menyn "Infoga" → "Ekvation" ("Formel" i macOS), varifrån den kan infogas i dokumentet.
Hur man infogar en formel i en tabell i Word
Word stöder också smarta formler som kan utföra enkla åtgärder på data i tabellceller. De kan till exempel användas för att beräkna summan av siffror eller hitta det största numret.
1. Fyll i tabell tal.
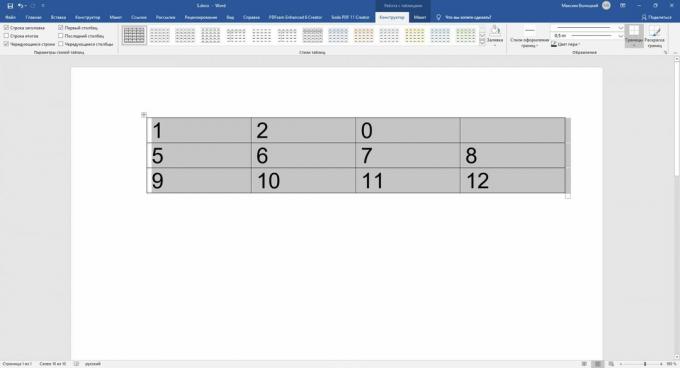
2. Placera markören i cellen där du vill se beräkningsresultatet.
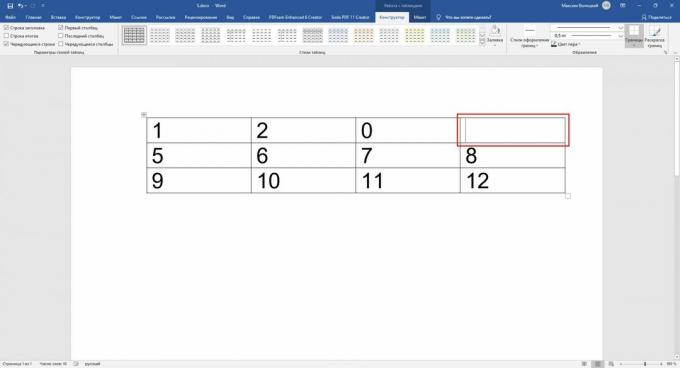
3. I verktygsfältet klickar du på Layout (bredvid fliken tabelldesign) och väljer Formel.
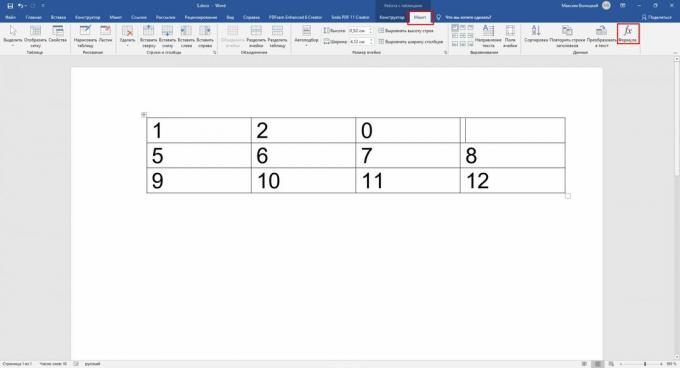
4. När en meny med formelparametrar öppnas väljer du den operatör du vill ha i fältet Infoga funktion. SUM () beräknar till exempel summan av siffrorna i celler, AVERAGE () hittar det aritmetiska medelvärdet och MIN () och MAX () bestämmer de minsta respektive största siffrorna. En fullständig lista över operatörer som stöds med beskrivningar finns i hjälp Ord.
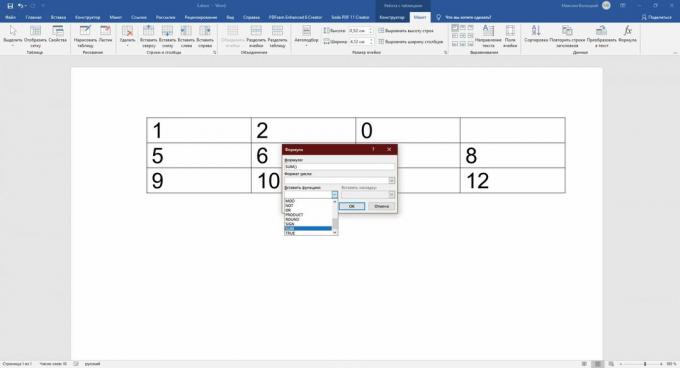
5. I rutan Formel anger du platsen för de nummer som du vill tillämpa den valda operatören. Detta kan göras med hjälp av speciella argument. Var och en av dem väljer alla siffror i en viss riktning i förhållande till cellen med resultatet: HÖGER - till höger, VÄNSTER - till vänster, UNDER - under och ÖVER - över. För att undvika fel, fyll i de tomma celler som tas med i beräkningen med nollor.
Låt oss till exempel skriva en formel som beräknar summan av alla siffror till vänster och nedan i förhållande till cellen med resultatet med hjälp av SUM () -operatören och argumenten VÄNSTER och UNDER:
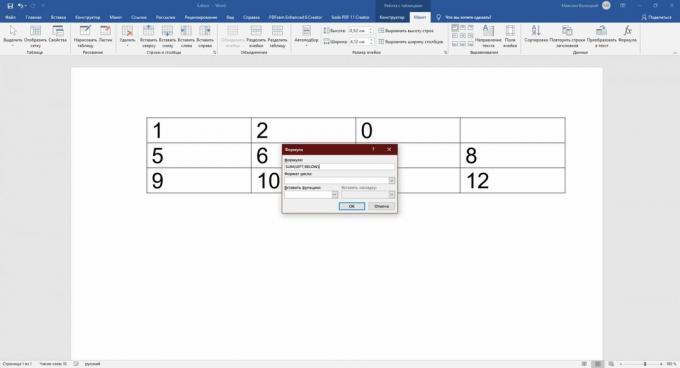
Argument matas in inom parentes efter operatören. De kan kombineras i två, åtskilda av semikolon. Resultatet visas i den tidigare valda cellen:
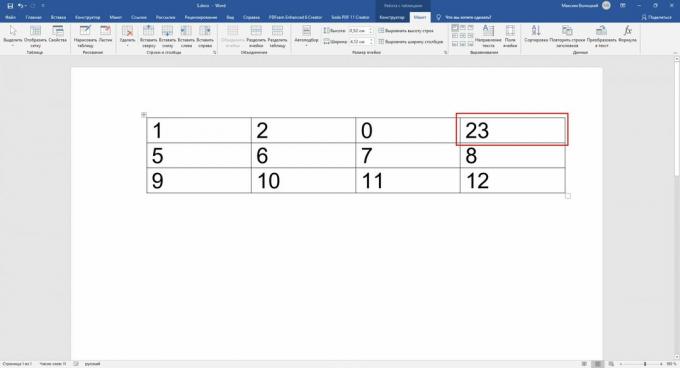
Som du kanske har märkt är det inte särskilt bekvämt att arbeta med sådana formler. Och deras funktionalitet är begränsad och betydligt sämre än kapaciteterna Excel. Men du kan utföra enkla matematiska operationer direkt i en textredigerare.
Läs också📄✏️💻
- Hur man räknar sidor i Word
- Hur man gör en innehållsförteckning i Word på några sekunder
- Hur man gör en fotnot i Word för Windows, macOS eller webben
- 3 sätt att minska dokumentstorleken i MS Word
- Hur man använder en dold enhetsomvandlare i Microsoft Word

