Vad ska jag göra om din Mac inte stängs av
Mac Os / / January 07, 2021
Vad ska du göra om din Mac inte kan starta, det har vi redan räknat ut. Låt oss nu se hur man hanterar det motsatta problemet.
Stäng frysta applikationer
Ibland fryser program som körs och förhindrar att enheten startas om. I detta fall kan Mac visa meddelandet "Programmet tillåter inte att starta om datorn", men inte alltid.
Stäng frysta program. För att göra detta högerklickar du på ikonen i Dock och väljer Force Quit.
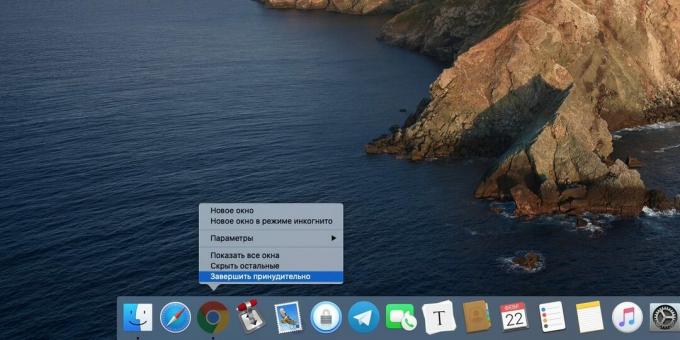
Du kan också försöka klicka på Apple → Force Quit eller tryck på Alt + Cmd + Esc, peka på ett fruset program och välj Quit.
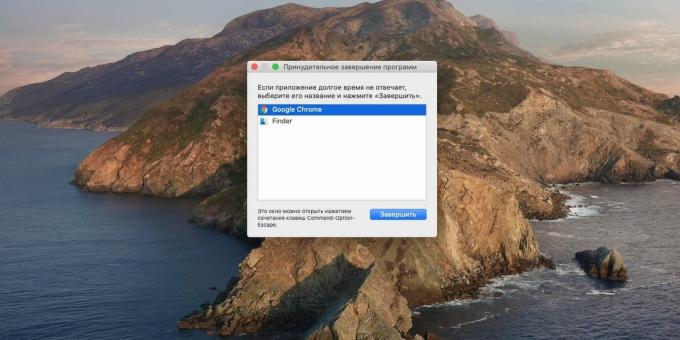
När du har stängt alla program, försök stänga av den igen.
Avsluta onödiga processer
Det händer att applikationer inte svarar på varken kommandot Slut eller fönstrets stängningsknapp. I det här fallet kan du döda processen via "System Monitor" - det här är nästan detsamma som "Aktivitetshanteraren" i Windows 10.
Klicka på Startplatta → Övrigt → Systemmonitor. Eller öppna Spotlight med Cmd + Space, börja skriva ordet Monitoring och din Mac hittar det åt dig.
I det fönster som visas väljer du den process som du inte kan stänga och klickar på "Stopp" -knappen (med ett kors, den första på panelen). Mac kommer att be dig att bekräfta dina åtgärder - klicka på Force Quit.
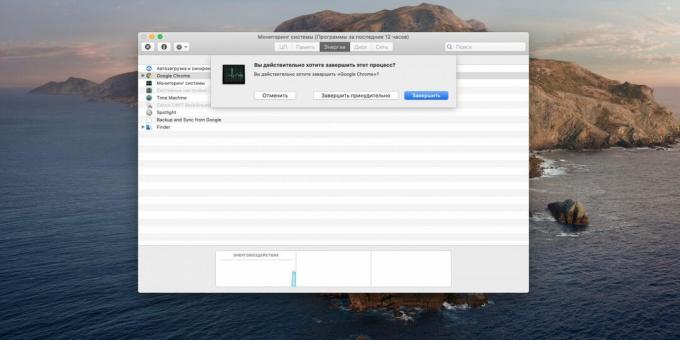
Upprepa detta för alla frysta applikationer och försök att stänga av din Mac igen.
Koppla bort kringutrustning
Om externa enheter är anslutna till datorn, flash-enheter, kameror och andra saker kan de förhindra att systemet stängs av. Avaktivera därför allt utom musen eller styrplattan.
Högerklicka på mediet och välj sedan Mata ut. Eller dra dess ikon till papperskorgen. Oroa dig inte, det här tar inte bort det, det kommer bara att koppla bort det.
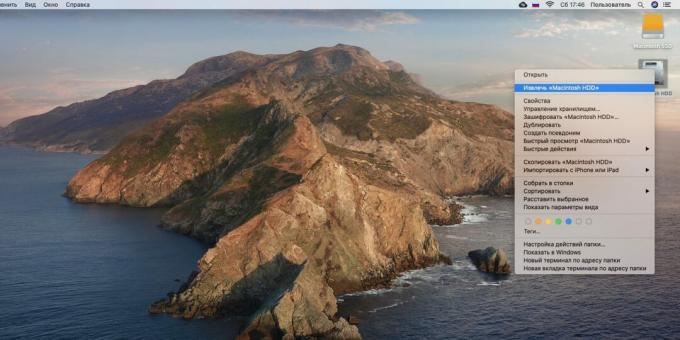
Om skivan inte kan matas ut har du hittat problemet. Du kan klicka på knappen Force Checkout. Eller öppna "Terminal" och skriv kommandot där:
diskutil lista
En lista över dina enheter visas. Kom ihåg namnet på enheten som inte kan kopplas bort och ange kommandot:
diskutil unmountDisk force / Volumes / device_name
Systemet kan nu stängas av normalt.
Försök med en tvungen avstängning
Om de vidtagna åtgärderna inte har lett till något, avaktivera datorn med våld.
På de flesta Mac-datorer räcker det att hålla ner strömbrytaren och vänta på att skärmen slocknar. På en MacBook med en Touch ID-tangent, håll den nedtryckt i några sekunder. För att slå på enheten igen måste du stänga och öppna luckan.
Alternativt kan du försöka trycka på Ctrl + Cmd + Eject eller Ctrl + Cmd + Touch ID.
Starta i felsäkert läge
Ovanstående steg kan användas i isolerade fall, men om Mac har problem med avstängning hela tiden måste du åtgärda orsaken.
Först och främst, försök starta om i felsäkert läge. macOS kommer att skanna din disk efter problem och försöka fixa dem. Dessutom tredjeparts typsnitt, kärnor, system kontanter och några andra saker som (i teorin) kan orsaka problem.
- Stäng av din Mac. Om det behövs - med våld.
- Tryck på strömbrytaren och håll sedan omedelbart ned Skift-tangenten.
- Släpp Shift när du ser inloggningsfönstret.
Starta om som vanligt.
Läs också🧐
- Så här startar du din dator i felsäkert läge och vad du ska göra nästa gång
Återställ SMC
System Management Controller (SMC) ansvarar för saker som energihantering, batteriladdning och bakgrundsbelysning på tangentbordet. Ibland kan avstängningsproblem orsakas av ett problem med SMCså det är värt att försöka återställa det.
- På stationära Mac-datorer stänger du av datorn, drar ur nätkabeln och väntar i 15 sekunder. Anslut sedan kabeln igen och tryck på strömbrytaren efter 5 sekunder för att slå på den.
- På bärbara datorer med ett avtagbart batteri stänger du av Mac, tar bort batteriet och håller sedan strömbrytaren intryckt i 5 sekunder. Därefter måste du installera batteriet och trycka på knappen för att sätta på det.
- På bärbara datorer med ett icke-avtagbart batteri stänger du av Mac-datorn och håller ned Skift + Kommando + Alternativ samtidigt med strömbrytaren i 10 sekunder. Släpp sedan alla knappar och tryck på strömbrytaren för att slå på den.
- På nyare MacBooks (2018 och nyare) är proceduren något annorlunda. Koppla bort den bärbara datorn, håll ned höger Shift-tangent, vänster Option och vänster Control-tangent i 7 sekunder. Håll strömbrytaren intryckt i 7 sekunder utan att släppa dem. Släpp sedan alla knappar och strömbrytaren, vänta några sekunder och slå på den bärbara datorn som vanligt.
Läs också🧐
- Så här återställer du SMC-inställningar på nya MacBook Air och MacBook Pro
Återställ PRAM och NVRAM
Icke-flyktigt minne NVRAM och PRAM används av Mac för att lagra inställningar som diskstartordning, skärmupplösning och information om tidszon. Ibland hindrar kraschar i detta minne att systemet stängs av.
- Koppla bort din Mac.
- Tryck på strömbrytaren (eller Touch ID på vissa MacBooks).
- Håll ned Alt + Cmd + P + R.
- Släpp dessa knappar efter 20 sekunder. Mac-datorn ska starta normalt.
Installera om macOS
Om ingen ansträngning kan lösa problemet installerar du om macOS. Gör en säkerhetskopia av alla dina viktiga filer och dokument. Stäng av datorn, slå sedan på den igen och håll ned Cmd + R-tangenterna. I återställningsmenyn som visas väljer du alternativet "Installera om macOS”Och följ instruktionerna på skärmen.
Läs också🧐
- Vad ska jag göra om Mac inte ansluter till Wi-Fi
- En guide för att ställa in en docka på macOS
- 8 vanliga Mac-problem och hur man fixar dem



