12 enkla steg för att snabba upp i Excel
Teknik / / December 19, 2019

Nikolai Pavlov
Författare till projektet "planet Excel"Utvecklaren och IT-chef.
1. Snabbt lägga till nya data till diagrammet
Om diagram på ett ark av nya data som ska läggas, kan du helt enkelt välja ett område med den nya informationen, kopiera den (Ctrl + C) och sedan klistra direkt i diagrammet (Ctrl + V).
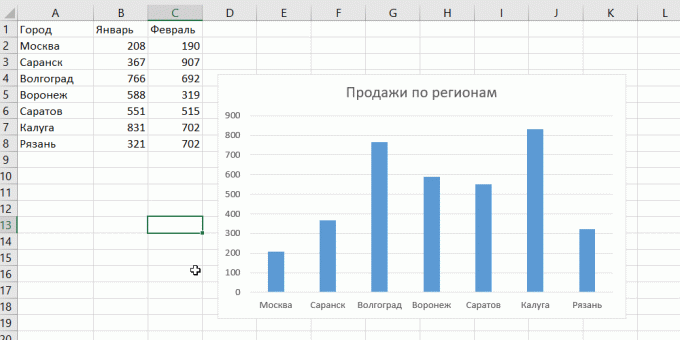
2. Direkt fyllning (Flash Fill)
Anta att du har en lista fullständiga namn (Ivan Ivanov) som du kommer att behöva vända i en förkortad (Ivanov I. I.). För att göra detta, behöver du bara börja skriva önskad text i den intilliggande kolumnen för hand. På andra eller tredje raden, kommer Excel att försöka förutse våra handlingar och utför ytterligare bearbetning automatiskt. Behöver bara trycka på Enter för att bekräfta, och alla namn kommer att konverteras direkt. På samma sätt kan du hämta namnen på e-post, limma namnet på fragmenten, och så vidare.
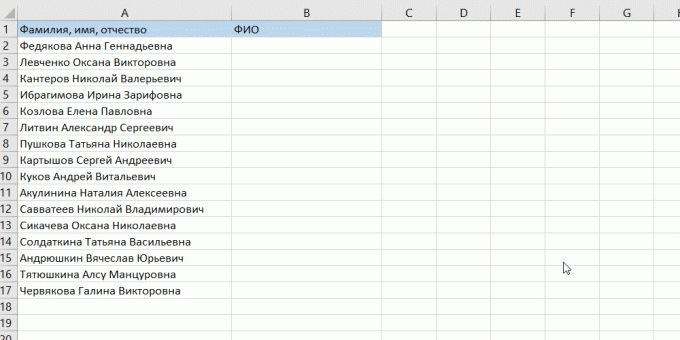
3. Kopiering utan att bryta format
Du vet förmodligen om en magisk markör Komplettera automatiskt. Denna tunna svart kors i det nedre högra hörnet av cellen genom att dra på vilken du kan kopiera innehållet i en cell eller en formel till flera celler. Det finns dock en obehaglig nyans ofta bryter upp designtabellen, eftersom inte bara kopierat formeln, men formatet för cellen. Detta kan undvikas. Omedelbart efter att dras över en svart kors, klicka på den smarta etiketten - en speciell ikon som visas i det nedre högra hörnet av den kopierade regionen.
Om du väljer "bara kopiera värden» (fyll utan formatering), då Excel kommer att kopiera din formel utan format och kommer inte att förstöra utseendet.
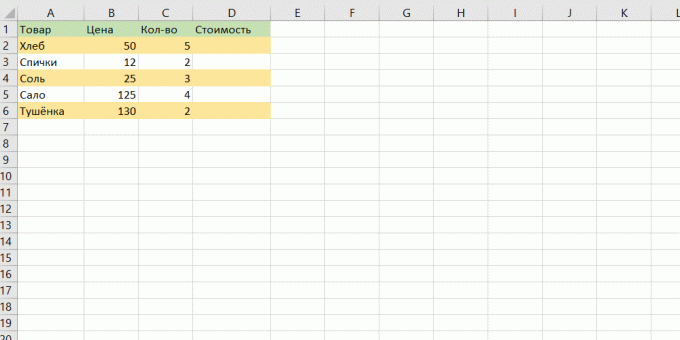
4. Visar data från ett Excel-ark på kartan
I Excel kan du snabbt visa den interaktiva kartan på plats, till exempel försäljning av städerna. För att göra detta, gå till "App Store» (Office Store) på fliken "Infoga» (Insert) och redogjorde för plugin "Bing Maps» (Bing Maps). Detta kan göras genom direktlänk från platsen genom att klicka på Skaffa det nu.
Efter att ha lagt modulen kan välja den från rullgardinslistan över "Mina Android-appar» (My Apps) på fliken "Infoga» (Insert) och placera den på kalkylbladet. Förbli avsätta dina celldata och klicka på Visa Platser knappen i kortmodulen, för att se våra data på den. Om så önskas, plug-in inställningar välja vilken typ av färgkartan och visa.
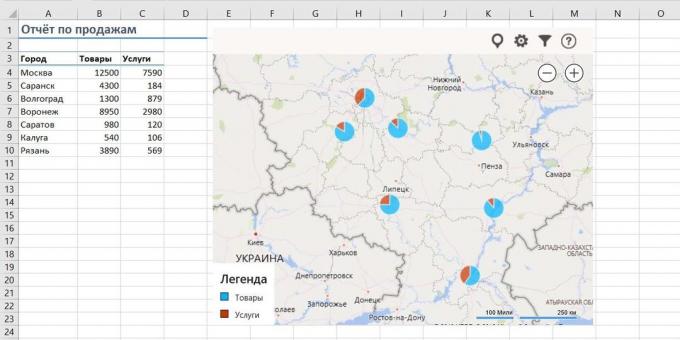
5. Snabbt hoppa till önskad arket
Om filen antalet kalkylblad översteg 10, sedan väglett dem blir det svårt. Högerklicka på någon av knapparna för att bläddra igenom flikarna ark i det nedre vänstra hörnet av skärmen. Du kommer att se innehållsförteckningen och på valfri ark kan direkt hoppa.
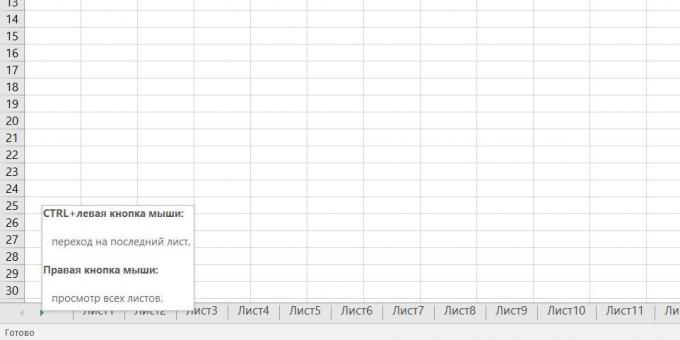
6. Omvandlings rader till kolumner och vice versa
Om du någonsin behöva flytta händerna från cellinjer i kolumnerna, då kommer du att uppskatta följande trick:
- Välj området.
- Kopiera den (Ctrl + C) eller genom att klicka på höger musknapp, välj "Copy» (Copy).
- Högerklicka på den cell där du vill klistra in data och välja mellan följande Klistra in special från kontextmenyn - ikonen "Trans» (transponering). I äldre versioner av Excel, det finns ingen sådan ikon, men du kan lösa problemet genom att använda en speciell pasta (Ctrl + Alt + V) och välj "Trans» (transponering).
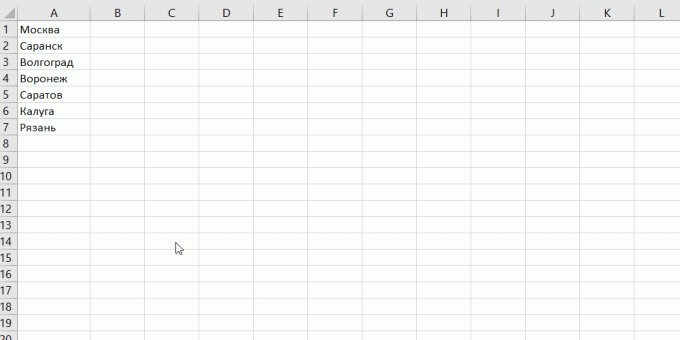
7. Den listruta
Om någon cell antas administreras strikt definierad uppsättning värden av de tillåtna (t.ex. 'ja' och "nej" eller endast från bolagets lista över avdelningar och så vidare), det kan lätt ordnas med hjälp av rullgardins listan.
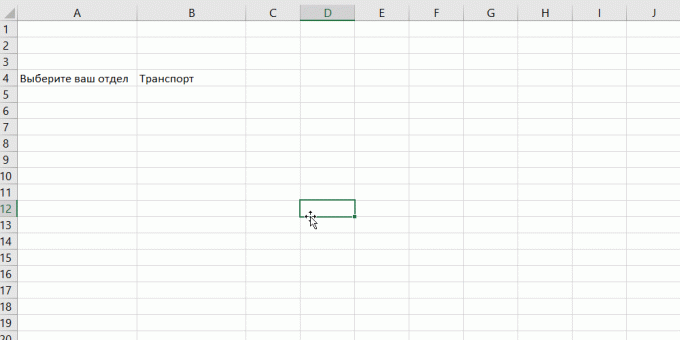
- Markera cellen (eller ett cellintervall), som bör vara en begränsning.
- Klicka på "Data Validation" fliken "Data» (Data → Validation).
- I rullgardinsmenyn "typ» (Låt), välj "List» (List).
- I "Source» (Källa) anger ett intervall innehåller referensutföringsformer av element, som därefter kommer att falla på ingång.
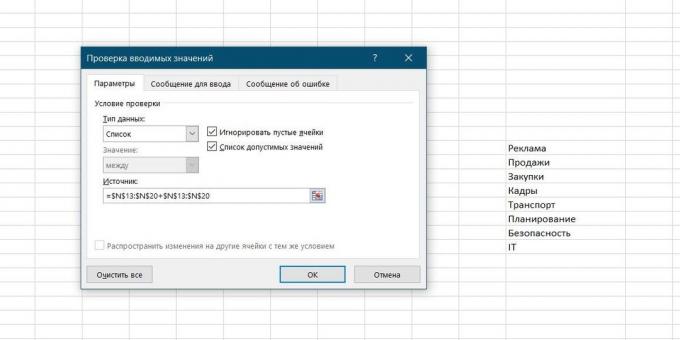
8. smarta tabell
Om du väljer en rad av data och på fliken "Home" klicka på "Format som tabell» (Home → Format som tabell) och sedan vår lista kommer att konverteras till smarta bord, vilket kan många användbara saker:
- expanderar automatiskt när det lägga nya rader eller kolumner.
- Den angivna formel kopieras automatiskt till hela kolumnen.
- Cap i denna tabell tilldelas automatiskt när du rullar, och det innefattar ett filter knapp för att välja och sortering.
- Dök upp på fliken "Designer» (Design) i tabellen nedan kan du lägga resultatet av en sträng med automatisk beräkning.
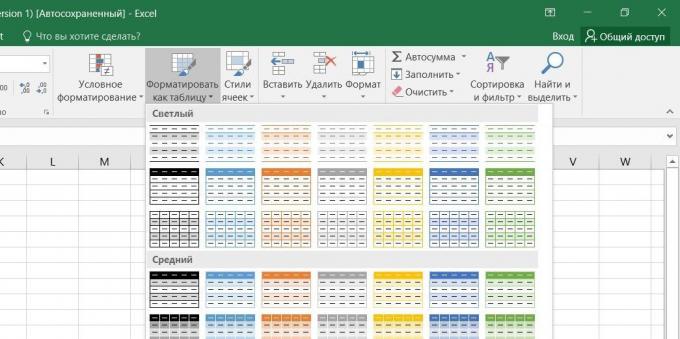
9. Miniatyr
Miniatyr - dras direkt in i miniatyr celler kart tydligt visar dynamiken i våra data. För att skapa dem, klicka på "Program» (linje) eller "Histogram» (Columns) i gruppen "Miniatyr» (Miniatyr) fliken "Infoga» (Insert). I fönstret som öppnas, ange området med den ursprungliga numeriska uppgifter och den cell där du vill visa miniatyr.
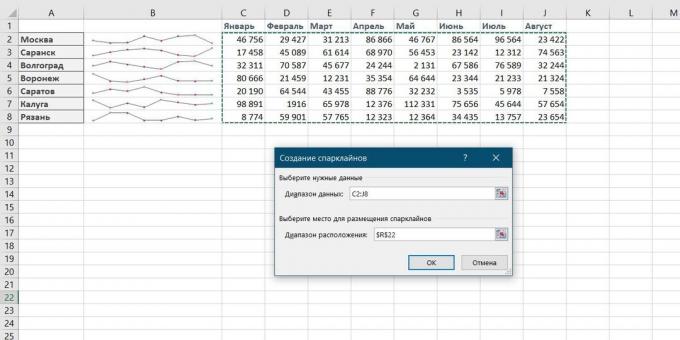
När du har klickat "OK» Microsoft Excel skapar dem i dessa celler. Dök upp på fliken "Designer» (Design) kan du ytterligare anpassa sin färg, stil, möjliggör visning av min- och maxvärden, och så vidare.
10. Återställa sparats filer
Tänk dig: du stänger rapporten, som var upptagen den sista halvan av dagen, och i dialogrutan "Spara ändringar till filen?" Plötsligt av någon anledning pressar "Nej". Office meddelar din hjärtskärande skrik, men det var för sent: de sista några timmars arbete gick ner i avloppet.
I själva verket finns det en chans att rätta till situationen. Om du har Excel 2010, klicka på "Arkiv» → «sista» (Arkiv → Senaste) och titta i det nedre högra hörnet av skärmen klicka på "Återställ sparats böcker» (Åter Osparade arbetsböcker).
I Excel 2013 en något annorlunda väg: "File» → «informations» → «Versionshantering» → «Åter sparats böcker» (Arkiv - Egenskaper - Åter sparats arbetsböcker).
I senare versioner av Excel ska öppna "File» → «informations» → «Book Management".
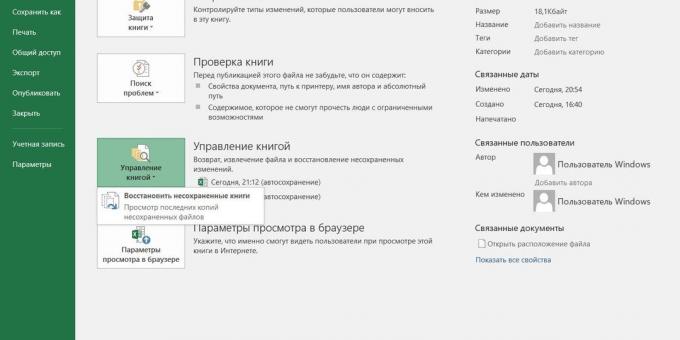
Öppna en särskild mapp från Microsoft Office alv, om detta är fallet behöll tillfälliga kopior av alla skapade eller modifierade men inte sparats böcker.
11. Jämförelse av de två banden på skillnader och likheter
Ibland när du arbetar i Excel är det nödvändigt att jämföra två listor och för att snabbt hitta objekt som är lika eller olika. Det är den snabbaste och mest intuitiva sätt att göra det:
- Välj båda jämfört kolonn (medan Ctrl-tangenten).
- Välj fliken "Home» → «Villkorsstyrd formatering» → «Regler isoleringsceller» → «Dubbla värden» (Home → Villkorsstyrd formatering → markerade cellen regler → Duplicate Values).
- Välj "Unik» (Unique) i listan rullgardinsmenyn.
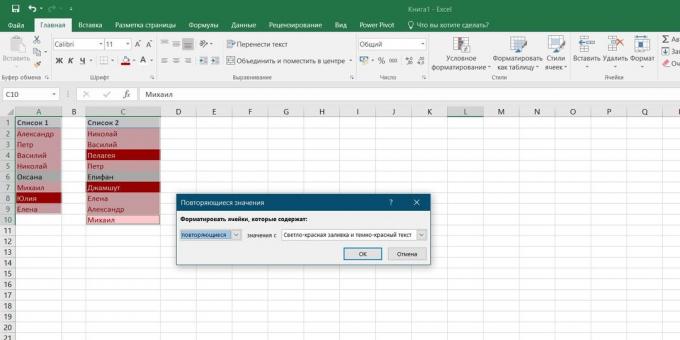
12. Val (justering) beräkningsresultat inom de önskade värdena
Har du någonsin plockat upp ingångsvärden i Excel beräkning för att få det önskade resultatet på utgången? I dessa stunder du känner dig härdat artillerist: bara ett par dussin iterationer "undersväng - flight" - och här är det, den efterlängtade hit!
Microsoft Excel kommer att kunna göra en sådan passform för dig, med snabbare och mer exakt. För att göra detta, klicka på "Data" -fliken knappen "analys" tänk om "" och klicka sedan på "Sök» (Infoga → Vad händer om Analysis → Goal Seek). I fönstret som visas, ställ den cell där du vill plocka upp det önskade värdet, det önskade resultatet och ingångscell som måste förändras. När du har klickat på "OK» Excel utför upp till 100 'shots' att välja din önskade resultatet till närmaste 0001.

Om det här omdömet har påverkat inte alla MS Excel användbara bitar, som ni vet, dela dem i kommentarerna!
se även🧐
- 10 snabba trick med Excel
- 20 Excel hemligheter som kommer att bidra till att förenkla
- 4 Dataanalystekniker i Microsoft Excel

